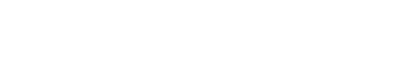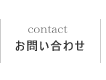【条件付き書式】条件付き書式の活用(色をつけたりと便利)
セルの値が一定条件を満たしている時に、指定した書式をセルに設定する機能を条件付き書式と呼びます。
例えば、あるセルの値が「0」の時はフォントを白色にして、見えなくしたり、ある表で取引先ごとに交互に背景色を着けて見やすくしたり出来ます。
条件付き書式を利用して取引先ごとに背景色をつけて見やすい表を作る
- 1: 取引先ごと(コード等)で昇順に並べる。
- 2: 取引先ごと(コード等)に番号をつける。例えば、A列に取引先コードがあり、B列に取引先ごとに0からの番号を入れる場合、B2に0を入れ、次の式で番号を付ける。
=if(A2=A3,B2,B2+1) - 3: 色を付けたい部分を選択して、「書式→条件付き書式」
- 4: 条件付き書式の設定で、条件を「セルの値が」ではなく「数式が」にして、式を入力
=MOD($B2,2)=0
解説:$B2を2で割り算をした時のあまりが0の場合。B2のB前の$は絶対参照の記号。これを付けることにより、次の行で参照する列もB列に固定する(次の列はB3を参照) - 5: 書式のところで条件を設定。今回はパターン→セルの網掛け(色)で黄色を選択。
- 6: OKを押すと選択した範囲内で条件付けがなされる。データは行単位取り扱うので、行単位で背景色がつく。
ちなみに、条件付き書式の設定で「数式が」の部分に、=$B2<>"" とすれば、B2が空の時というように条件はいろいろ設定できる。
また、条件が設定されているセルをコピーして、コピー後に条件を設定したいデータ範囲を選択し、「形式を選択して貼り付け」で「書式」を貼り付ければ、その部分に条件付き書式を設定できる。
Excelのもくじ (操作メモ)
- Excelのちょっとした操作のメモ
- Excelで使うショートカットのメモ
- Excelの日付表示がおかしい場合の対処法
- チェックボックスを作って、きれいに揃えて配置
- 非表示にした行や列を再表示させる方法
- Excelでセルの入力候補を表示する
Excelの機能
- 【印刷】ヘッダーやフッター(ページ数)を表示して印刷
- 【印刷】複数ページで表の見出し部をいつも表示して印刷
- 【印刷】エクセルで、ぴったり1枚の紙に印刷する方法
- 【印刷】改ページを利用して思い通りに印刷
- 【パスワードの設定】Excelファイルにパスワードを設定する
- 【条件付き書式】条件付き書式の活用(色をつけたりと便利)
- 【入力規制】入力規制の活用(セルに入力するデータを制限)
- 【ビュー】現在表示されている画面の状態を登録して使う
- 【データフォーム】リスト形式の表の入力、検索、編集等に便利
- 【集計の設定】項目ごとの集計を一発で行う&アウトラインを使いこなす
- 【テキストボックス】文字を自由な位置に配置する
- 【ジャンプ】条件を設定してセルを選択する
- 【複合グラフ】複合グラフと第二数値軸 1つのグラフの中で棒グラフと折れ線グラフを使う
- 【ピボットテーブル】ピボットテーブルが超便利
- 【検索】Excelでワイルドカード「*」や「?」を検索する方法(「~」(チルダ)を付ける)
Excel&Word
Excelでよく使う関数・使った関数
- 【PHONETIC】【ASC】【JIS】【PHONETIC】文字の変換(ふりがな、カタカナ、全角、半角)
- 【RIGHT】【LEFT】【MID】指定した位置の文字を取り出す
- 【IF】【AND】【OR】IF関数におけるand条件、or条件
- 【SUBTOTAL】小計(表示されているセル範囲の合計)などに便利!
- 【TEXT】数値を書式設定した文字列に変換
- 【VLOOKUP】必要なデータを取り出すのに超便利
- 【INDEX】【MATCH】必要なデータを取り出すのに超便利。検索値の左側も検索可能
- 【COUNTIF】重複するデータを省いて数える
- 【SUMIF】【SUMPRODUCT】ある条件の和を求める
- 【DSUM】データベース関数【D】を使って複数条件を指定できる
- 【SUBSTITUTE】文字を置き換える。セル中のスペース削除に便利